Windows Server Version တွေများစွာထွက်လာတဲ့အခါ Lifecycle Support ကြောင့် Microsoft Support Ticket တွေဖွင့်မရတာတွေ ဖြစ်တတ်ပါတယ်။ အဲဒီအတွက် Production Environment မှာရှိတဲ့ Server တွေကို Microsoft Support Ticket ရအောင် Upgrade လုပ်ရတဲ့အပိုင်းတွေမှာ System Engineer တွေအတွက်ခေါင်းစားတဲ့အပိုင်းတွေပါလာကော။ ဆိုတော့ကား System Engineer တွေအတွက် Less Service Impact ဖြစ်ဖို့ရယ်၊ Low Risk ဖြစ်ဖို့ရယ် စဉ်းစားရမယ်ဆို Upgrade ကိုနှစ်ပိုင်းခွဲစဉ်စားကြည့်ကြမယ်။
- Swing Migration (Less Service Impact/ Low Risk)
- In-Place Upgrade (so many application dependencies)
What is Swing Migration?
Virtual Machine တစ်ခုကို Latest Windows Version Install လုပ်မယ်။ လိုအပ်တဲ့ Application/ Configuration/ Settings/ Patching အားလုံး Ready လုပ်ပြီးမှ Swing ဆိုတဲ့အတိုင်းပြောင်းသုံးလိုက်ရုံပဲ။ အကယ်၍ Server အသစ်ကအလုပ်မလုပ်ဘူးဆိုရင်လည်း Old Server ကိုပြန်ရွှေ့ပြီးသုံးလို့ရတော့ Low Risk လို့ပြောလို့ရတယ်။ ချွင်းချက်အနေနဲ့ကတော့ Virualization ရှိတဲ့ Environment မှာမှပိုလွယ်မယ်။ Physical Server တစ်လုံးထပ်တောင်းဖို့ဆိုတာကတော့ ဟဲဟဲ ပါ။
In-Place Upgrade
In-Place Upgrade ကတော့ Physical Server ဆိုရင်တော့ No Choice ပါ။ Virtual Machine ဆိုရင်တော့ Original Server ကို Clone ရိုက်၊ Clone Server ပေါ်မှာ Upgrade လုပ်၊ ပြီးမှ Swing ချလိုက်ရုံပဲ။ But In-Place Upgrade က Server Version ကအရမ်းနှိမ့်နေရင် New Installation ထက်အချိန်ပိုကြာနိုင်တယ်။ Steps လည်းများတယ်။ Application Dependicies နဲ့ Failure rate များတယ်။ ဘယ် Windows Version ကနေ ဘယ်လို upgrade လုပ်လို့ရလဲဆိုတာကိုတော့အောက်ကပုံမှာကြည့်ပါ။
Credit for the Picture:






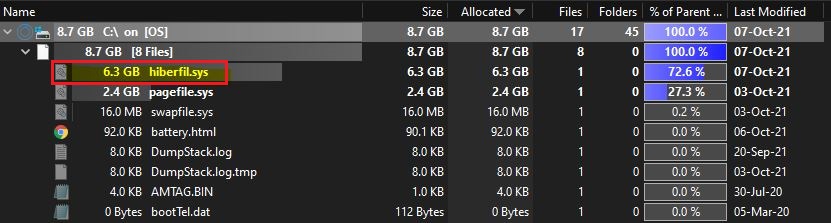

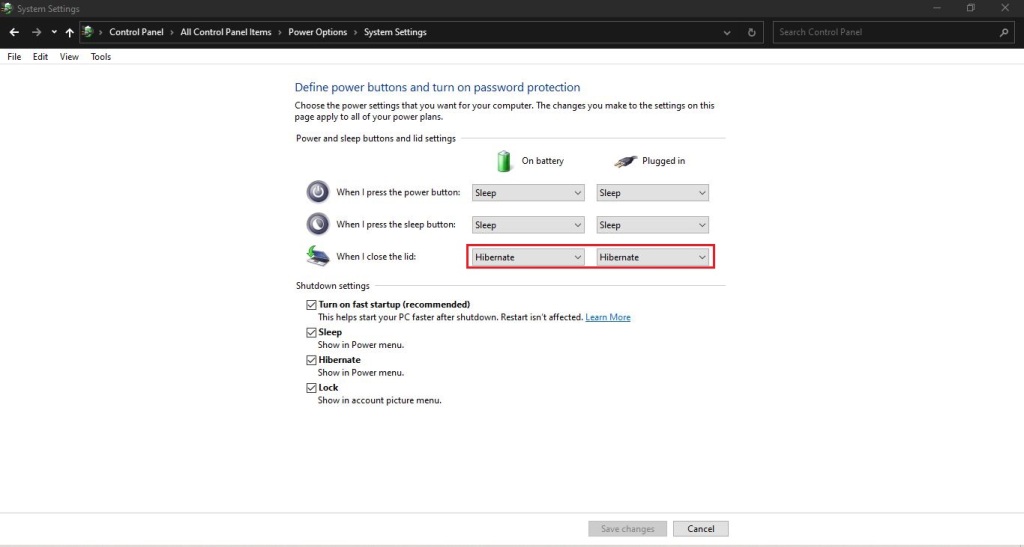




You must be logged in to post a comment.